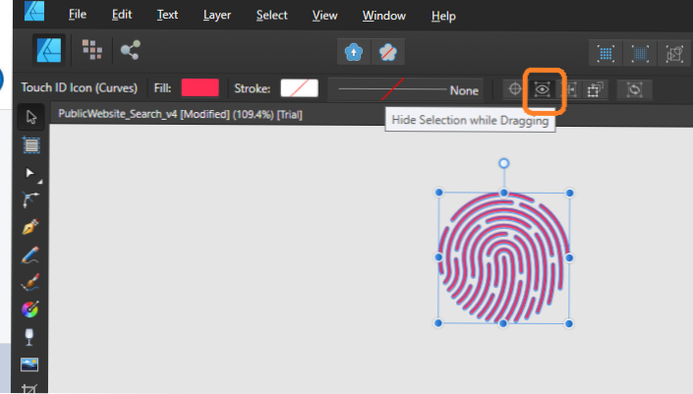- Како да увозим анимирани ГИФ у Пхотосхоп?
- Како да издвојим оквире из ГИФ-а?
- Како да уредим анимирани ГИФ у Пхотосхопу?
- Како да преклопим ГИФ слику?
- Како да увезем ГИФ у Пхотосхоп ЦС3?
- Како анимирате у Пхотосхопу 2020?
- Како да направим анимацију оквира по кадар?
- Како могу да уредим све ГИФ оквире одједном?
- Како да извучем ГИФ оквир у Пхотосхопу?
- Како направити ГИФ транспарентним?
Како да увозим анимирани ГИФ у Пхотосхоп?
Јер можете једноставно отворити једнослојну ГИФ датотеку као и било коју другу. У том погледу можете једноставно испустити анимирану ГИФ датотеку у Пхотосхоп и она ће отворити све слојеве. Можете да извршите уређивања која вам се свиђају, а затим да их извезете као нову анимирану ГИФ датотеку.
Како да издвојим оквире из ГИФ-а?
Да бисте издвојили оквире, кликните десним тастером миша на ГИФ слику и одаберите опцију Ектрацт Фрамес. Отвориће се нови прозор. Тамо помоћу клизача подесите опсег оквира. На крају, користите дугме Ектрацт Фрамес (Издвоји оквире), а затим можете одабрати излазну фасциклу и формат за чување оквира као слика.
Како да уредим анимирани ГИФ у Пхотосхопу?
Како направити и уредити ГИФ-ове у Адобе Пхотосхопу
- Увезите свој видео у Пхотосхоп. Након што отворите Пхотосхоп, кликните на Филе > Увоз > Видео оквири за слојеве. ...
- Прилагодите дужину видео записа. ...
- Подесите време сваког кадра. ...
- Подесите ГИФ на петљу. ...
- Извезите ГИФ.
Како да преклопим ГИФ слику?
Како да додам ГИФ-ове на врх фотографије
- Користите Мени на врху да бисте изабрали Уреди -> Налепи из међуспремника.
- Од вас ће бити затражено да отпремите слику у привремену меморију. Изаберите и отпремите свој ГИФ.
- Наставите до постављања и промене величине ГИФ-а.
- Кликните на „сачувај“ испод слике да бисте сачували комплетан рад.
Како да увезем ГИФ у Пхотосхоп ЦС3?
Увоз анимираних ГИФ датотека у Адобе Пхотосхоп ЦС3 Ектендед
- Отворите Пхотосхоп ЦС3 Ектендед.
- У менију Датотека одаберите Увоз, Видео оквири на слојеве .. ...
- Дођите до директоријума који садржи вашу анимирану ГИФ датотеку. ...
- Тип *. ...
- Изаберите и отворите анимирану ГИФ датотеку коју желите да увезете. ...
- Обавезно потврдите оквир Укључи анимацију оквира.
- Подесите поставке опсега за увоз према вашим потребама.
Како анимирате у Пхотосхопу 2020?
Како направити анимирани ГИФ у Пхотосхопу
- 1. корак: Подесите димензије и резолуцију вашег Пхотосхоп документа. ...
- Корак 2: Увезите сликовне датотеке у Пхотосхоп. ...
- Корак 3: Отворите прозор временске линије. ...
- Корак 4: Претворите своје слојеве у оквире. ...
- Корак 5: Дупликати оквира за креирање ваше анимације. ...
- Корак 6: Подесите време одлагања сваког кадра.
Како да направим анимацију оквира по кадар?
Креирајте анимације по кадар
- Кликните име слоја да бисте га учинили активним слојем и изаберите оквир у слоју у којем анимација треба да започне.
- Ако оквир већ није кључни кадар, изаберите Уметни > Временска линија > Кључни оквир.
- Направите уметничко дело за први кадар низа.
Како могу да уредим све ГИФ оквире одједном?
Изаберите све своје слојеве на табли са слојевима (схифт + клик), кликните на дугме менија у горњем десном углу и притисните „Цонверт то Смарт Објецт“. Сви ти појединачни слојеви ће се сажети у један паметни слој, који сада можете уређивати као било шта друго.
Како да извучем ГИФ оквир у Пхотосхопу?
Идите на Филе > Извоз > Сачувај за веб (застарело)...
- Изаберите ГИФ 128 Дитхеред из менија Пресет.
- Изаберите 256 из менија Боје.
- Ако користите ГИФ на мрежи или желите да ограничите величину датотеке анимације, промените поља Ширина и Висина у опцијама Величина слике.
- Изаберите Форевер из менија Лоопинг Оптионс.
Како направити ГИФ транспарентним?
Да бисте научили како ГИФ учинити транспарентним помоћу ЕЗГИФ-а, морате следити кораке дате у наставку:
- Кликните на Прегледај и отпремите ГИФ датотеку. ...
- Кликните на Ефекти и конфигуришите транспарентност позадине. ...
- Прегледајте излаз и притисните Саве. ...
- Кликните на УЧИТАЈ СЛИКУ и одаберите ГИФ. ...
- Идите на Адванцед и учините ГИФ транспарентним. ...
- Кликните на Сачувај и преузми ГИФ.
 AnnoncesTunisiennes
AnnoncesTunisiennes