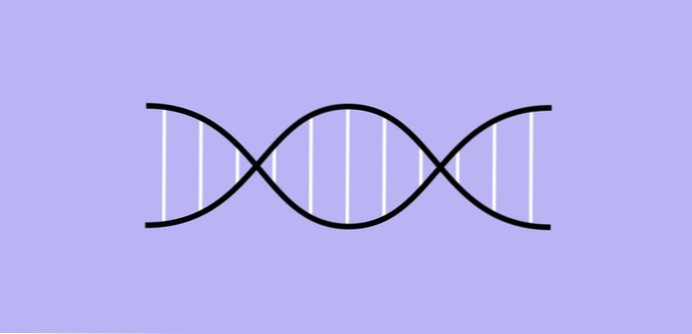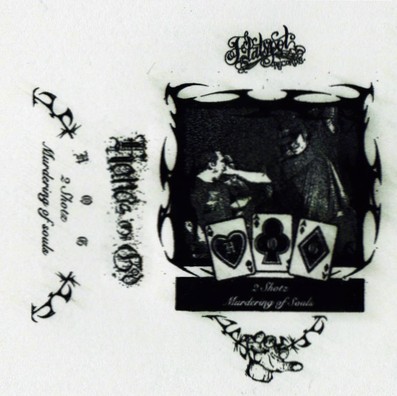- Како надјачати главни слајд у ПоверПоинту?
- Како се уређује главни слајд у ПоверПоинту?
- Можете ли да уредите слајд у режиму презентације?
- Шта вам мастер мастер омогућава да измените?
- Које се опције могу променити на картици Слиде Мастер?
- Зашто не могу да уредим ПоверПоинт слајд?
- Како да главни слајд направим за уређивање?
- Како се уређује слика у слајду?
- Како можете да промените боју позадине слајда?
- Како да уредим презентацију?
- Како се уређује закључани ПоверПоинт слајд?
- Како да уредим презентацију?
Како надјачати главни слајд у ПоверПоинту?
- Кликните десним тастером миша на слајд у окну Преглед слајда (на левој страни екрана).
- Изаберите Ресет Слиде у менију који се појави.
Како се уређује главни слајд у ПоверПоинту?
Уредите мајстор слајда у програму ПоверПоинт
- На картици Поглед кликните на Слиде Мастер. ...
- Кликните да бисте изабрали главни слајд, а затим кликните Мастер Лаиоут на картици Слиде Мастер.
- Да бисте приказали или сакрили наслове, текст, датум, бројеве слајдова или резервирана места подножја на главном делу слајда, означите поља за потврду или обришите поља да бисте сакрили чувара места.
Можете ли уредити слајд у режиму презентације?
Кликните на Ф5 да бисте покренули ПоверПоинт презентацију. На екрану рачунара видећете приказ презентације са приказом слајдова и додатним белешкама, сличицама слајдова, временским распоредима. Сада можете да уређујете своје ПоверПоинт слајдове на рачунару током презентације.
Шта вам мастер мастер омогућава да измените?
Мајстор слајда дефинише обликовање и позиционирање уобичајених елемената - као што су резервирани наслови, чувари места и подножја - на одговарајућим распоредима слајдова. Распоред слајдова дефинише положај и обликовање текста и објеката који се појављују на слајду. ...
Које се опције могу променити на картици Слиде Мастер?
Можете да промените боје, фонтове или ефекте мајстора дијапозитива. Можете сакрити или показати резервисане места.
...
Промените мастер клизача
- Изаберите Виев > Слиде Мастер.
- Унесите жељене промене у текст, боју и поравнање. ...
- Када завршите, изаберите Затвори главни приказ.
Зашто не могу да уредим ПоверПоинт слајд?
Датотека је означена као коначна
Презентација може бити означена као коначна у програму ПоверПоинт 2007 или новијој. То га штити од даљих промена, па нећете моћи да уређујете датотеку. Кликните дугме Оффице, а затим поново изаберите Припремите, Означи као коначно да бисте га поново могли уређивати.
Како да главни слајд направим за уређивање?
Додајте чуваре текста, слике и облика
на траци са алаткама, а затим изаберите Уреди главне презентације. Изаберите главни слајд који желите да уредите. На слајд додајте оквир за текст, слику, видео запис или облик, промените његов изглед како год желите, а затим га поставите тамо где желите да се појави на главном слајду.
Како се уређује слика у слајду?
Да бисте променили слику, одаберите је и идите на Формат Пицтуре>Промени слику. Пронађите фотографију коју желите да користите и кликните на Замени. Будући да изабрана фотографија можда неће имати исте димензије као Поверпоинт дијапозитив, можда ћете морати да промените величину фотографије да би била преко целог екрана.
Како можете да промените боју позадине слајда?
Промените боју позадине
- Идите на Дизајн > Формат позадине.
- Изаберите боју позадине за слајд. Да бисте уклонили форматирање у позадини, изаберите Но Филл. Да бисте видели више опција боја, изаберите Још боја.
Како да уредим презентацију?
Отворите датотеку у програму ПоверПоинт
- Отворите ПоверПоинт.
- Изаберите фајл > Отворите и пронађите датотеку емисије помоћу . ппск екстензија на рачунару.
- Уредите презентацију као и обично у ПоверПоинту.
- Идите на Филе.
- Изаберите Сачувај као.
- У пољу Сачувај као тип одаберите ПоверПоинт презентацију (.
Како се уређује закључани ПоверПоинт слајд?
1. корак: Отворите ограничену ПоверПоинт презентацију, а затим кликните на „Датотека“. Корак 2: Кликните на „Инфо“ са леве стране, а затим у падајућем менију под „Протецт Пресентатион“ изаберите „Марк ас финал“. Корак 3: Сада је презентацију могуће уређивати. Сачувајте промену пре затварања презентације.
Како да уредим презентацију?
Задржите показивач изнад презентације на вашој веб локацији и кликните Уреди. Кликните на + Додај слајд испод листе ставки презентације да бисте додали нови слајд.
...
- Задржите показивач изнад презентације.
- Кликните на Дизајн.
- Кликните на Прилагоди дизајн одељка.
- Кликните Анимација.
- Изаберите ефекат прелаза.
- Превуците клизач Трајање да бисте подесили време приказивања слајда.
 AnnoncesTunisiennes
AnnoncesTunisiennes